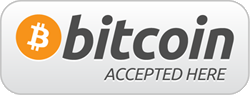You have just acquired an E-abi module, which we are delighted about! Thank you! By now, you have likely successfully installed it in your e-shop, but oh no, now what! In order for the module to function, the licence must be registered! How on earth should this be done?
Don’t worry! Registering the licence is very easy. Below you will find a step by step explanation. We will register the licence together, in the blink of an eye.
Take the module you just acquired, for example, the Itella SmartPOST delivery module. (Currently, the Wordpress WooCommerce administration panel is being used as the example when registering the Licence; however, for all web platforms – such as those of Magneto, PrestaShop as well as OpenCart – the registration process for a licence is exactly the same; the only difference being the colours and design).
Let’s continue! Now click on the name of your module (in our example, Itella SmartPOST) and the content of the module will open, where you will discover that all of the functions are (as you already assumed) in a disabled mode, since only after you have registered the domain on the E-abi page and copied the received key into the correct field, will the purchased licences become active in your e-shop.
In other words, you will have to press the button Register Licence-> below it an empty field will open with the following text above the field: Copy your licence key into the field below and save the settings. (It may also be that there is no such button as Save Settings, but there is no need to despair, since the button will appear there later, after the key has been added).
Below this empty field, waiting for the key, you will see text in a clickable link: Get your licence key by clicking here. Click on that link (picture below).
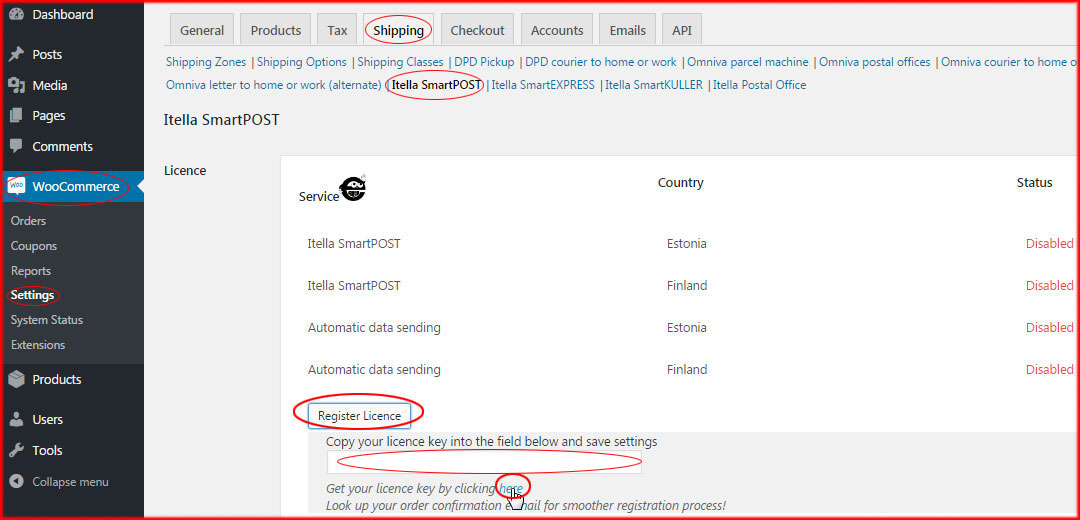
This is the link, which will take you on a journey in search of the vitally important “magic key”!
Or, in other words, you will be directed to the E-abi page, where once again two fields are waiting for your content. (If the E-abi page environment is not in English, you can switch the language from the upper left-hand edge, as follows):
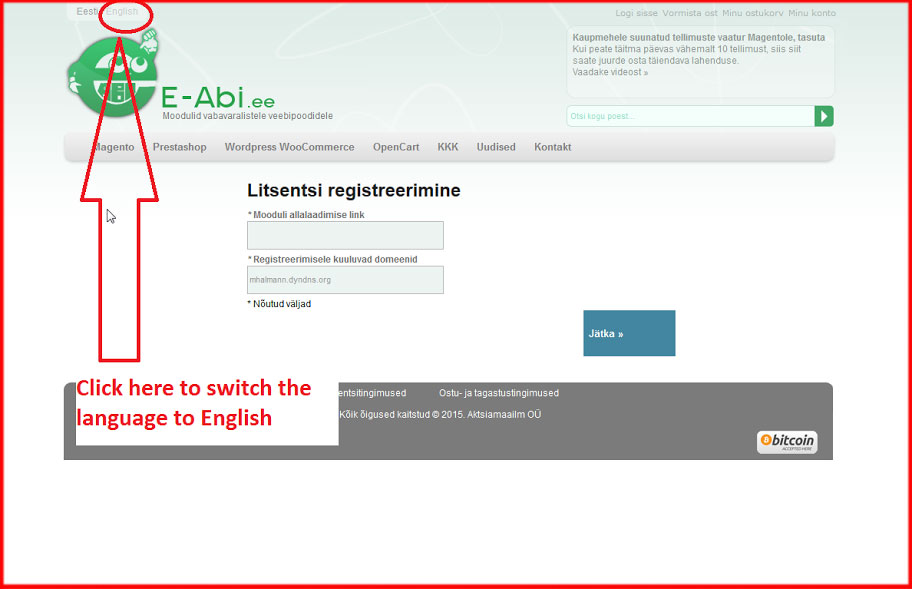
Back to the licence registration. Luckily, the lower field – domains to be registered – is automatically prefilled; however, in the upper field you are required to enter the link for downloading the module*, i.e. the following:
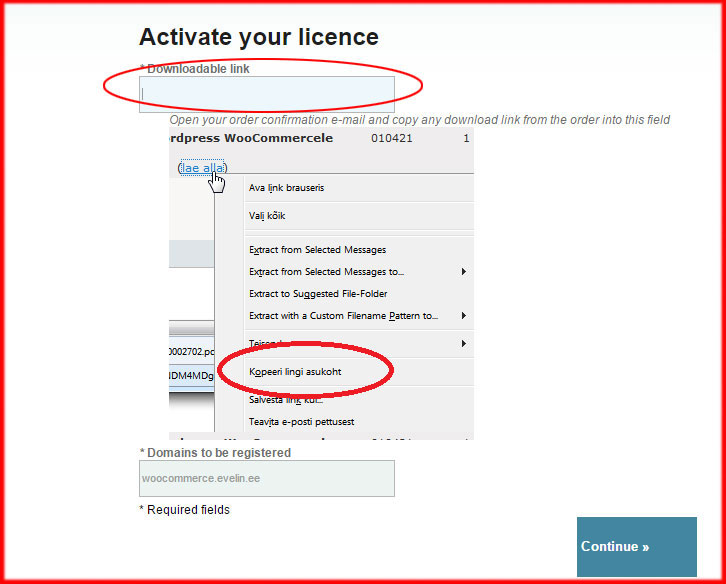
Accordingly, you will have to find the order confirmation e-mail for the purchased module. In the order confirmation e-mail, place the mouse pointer above one of the listed purchased modules, where you will then see the following link-text in blue: download. When the mouse is over the blue text download, right-click your mouse, after which a list of possible operations will pop up; select, copy link address (in Estonian: kopeeri lingi asukoht ).
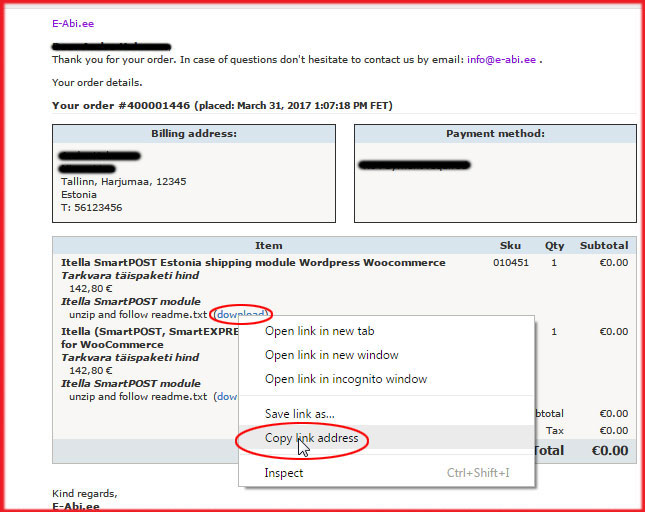
Return to the E-abi page, which is requesting the download link for the module* in the upper field and, using your mouse, left click in the field, then paste (i.e. CTRL+V) the link into the required field.
Then press the button Continue in the lower right corner:
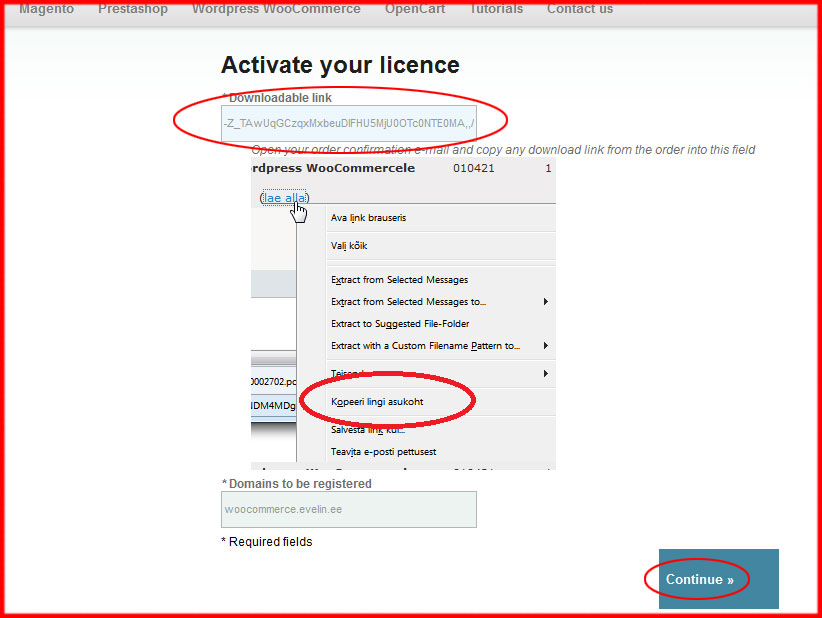
Now it seems as if there is an error requesting: Select products to be registered.
Tick-mark the boxes next to the purchased modules and...
Then you will once again have to press the “Continue” button in the lower right corner
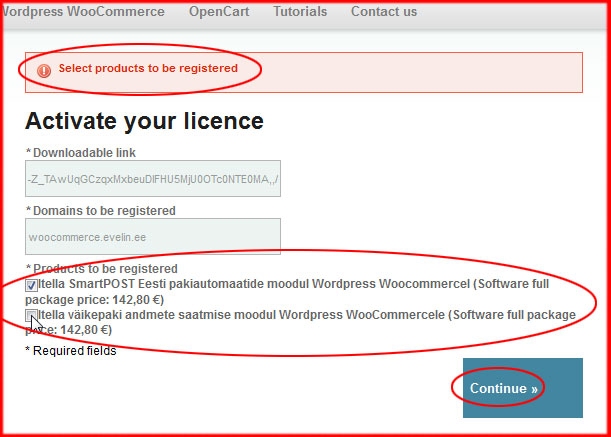
After which you will see a warning in green: Please agree to the licence terms to complete the registration – tick-mark the correct required box and once again press the “Continue” button...
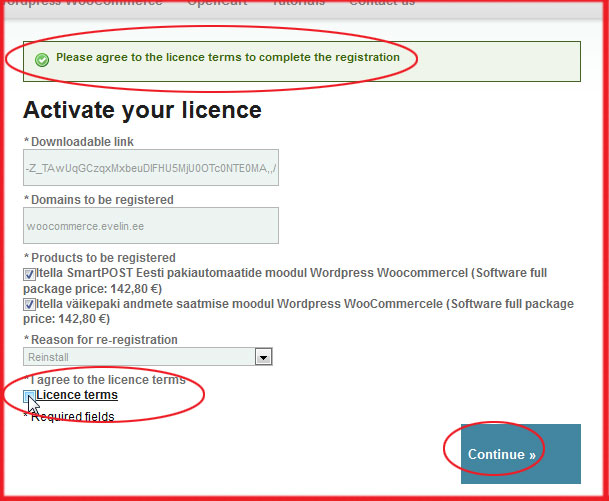
Now a wide field is displayed on the screen in front of you, above which you will see a message with good news: LICENCE REGISTRATION SUCCEEDED but there seems to be a code in the field. Yes, this is your licence key.
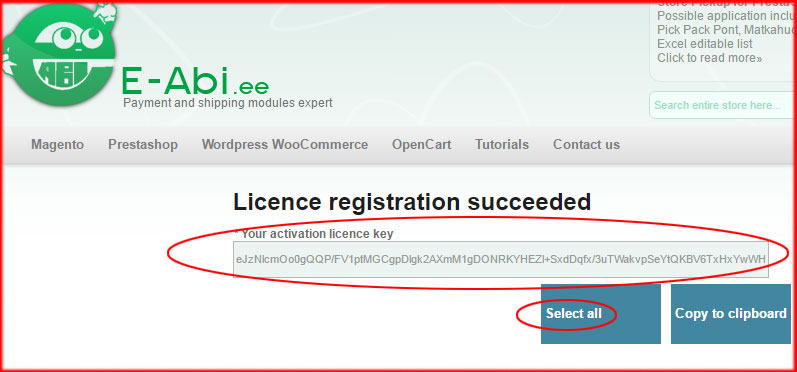
You can get this licence key by: either pressing the button Select all or Copy to clipboard . Also, for example, if you move your mouse over the field with the “magic key” you can select CTRL+A and then CTRL+C, if you are more comfortable doing so.
Finally, you will return to your Wordpress Woocommerce administration panel and find this empty field waiting for the licence key and press CTRL+V, that is, paste it into this empty field. You can also paste it with the right mouse click. Once again, depending on how you are accustomed to doing it.
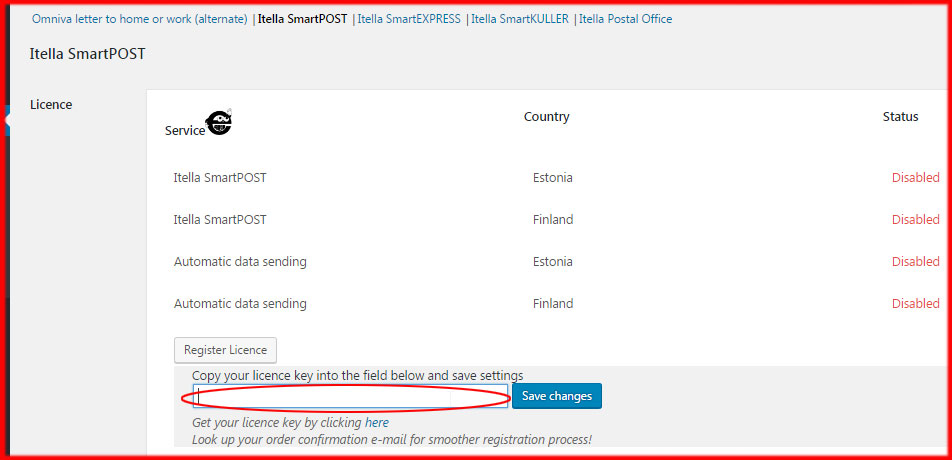
Image copied-pasted. Now, a button “Save changes” is displayed next to the field filled-in with the correct code. (It may be that the button has been there from the start) In any case, after entering the key, press this button or if the button “Save changes” somehow fails to appear at all, scroll down to the bottom of the page and you will find the “Save changes” button there; and after pressing it’s all done. Your E-abi module now has a licence.
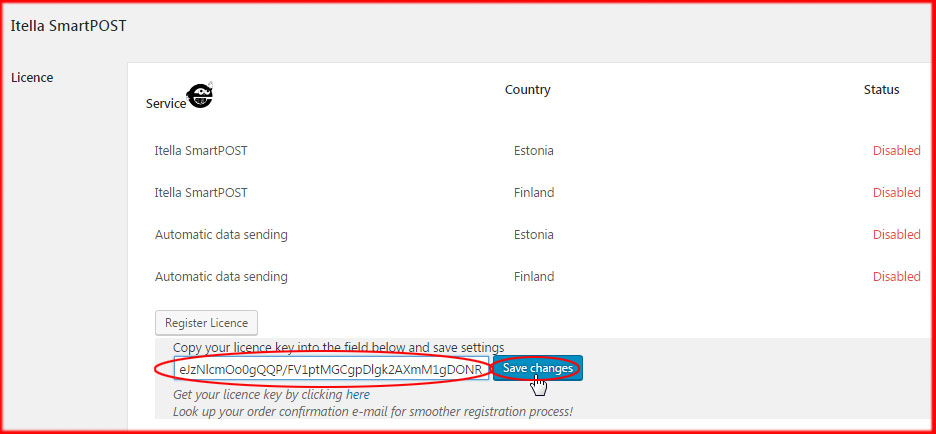
You will also see the confirmations of modules with licences, appearing on top of the page, one under the other. You will see the confirmed licence when you click on the blue link Show after the Licence, next to the E-abi logo. By pressing the link, the services related to the module will be displayed and to the right you will see which of these have been activated and which are disabled, depending on which services you registered the licence for.
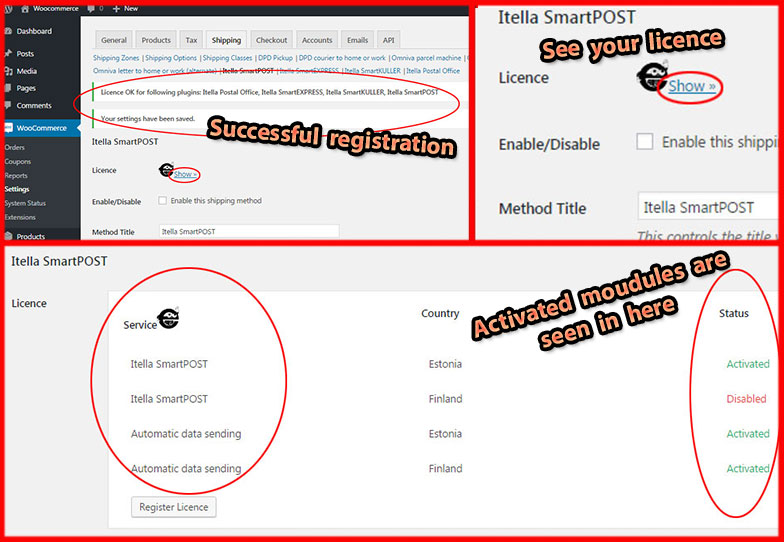
Congratulations! You were really great, as the licence has been registered.
On behalf of E-abi, we wish you pleasant and fruitful use of the module(s)! :)